一般的なノートPCについているタッチパッドについて、カーソルの移動やクリック、スクロールなどするときによく使うとは思います。
今回は意外と知られていないかもしれない3本指や4本指のジェスチャー機能についても紹介します。
タッチパッドのジェスチャー機能について
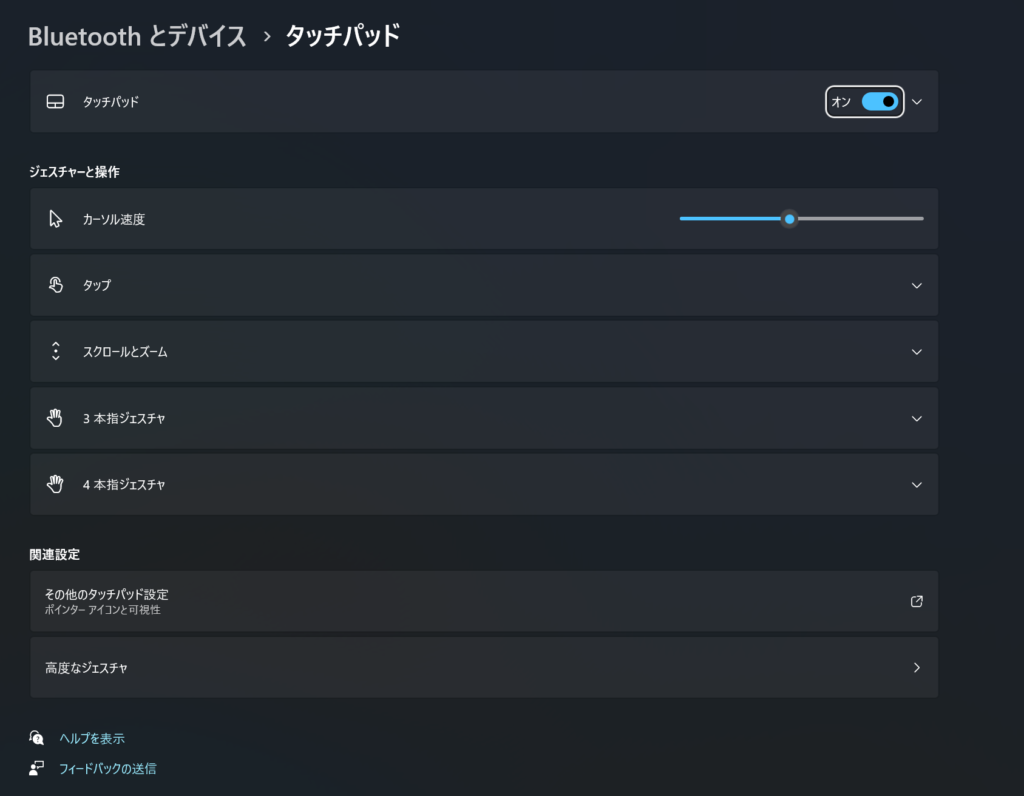
Bluetoothとデバイス > タッチパッドと進むと設定画面を表示できます。
カーソルの速度やタッチパッドの感度の調整はここから行えます。
1本指
①1回タップすると左クリック
②スワイプ(タッチパッドを指でなぞる)するとカーソルの移動
ここは誰でも知っていると思います。
2本指
①2本指を同方向に動かすと画面のスクロール
②2本指を広げるとズームイン/狭めるとズームアウト
③2本指でタップすると右クリック
③は知らない人もいそうですが、タッチパッドの右クリックで十分ですね。
故障したときに一応役に立つかも・
3本指
①3本指で上にスワイプすると開いているウィンドウ一覧を表示する。
(「Win」+「Tab」と同じ)
②3本指で下にスワイプすると開いているウィンドウを最小化してデスクトップ画面を表示する。
(「Win」+「D」と同じ)
③3本指で左右にスワイプするとウィンドウの切り替えを行う。
(「Alt」+「Tab」と同じ、なれるとこっちのほうが早いことも)
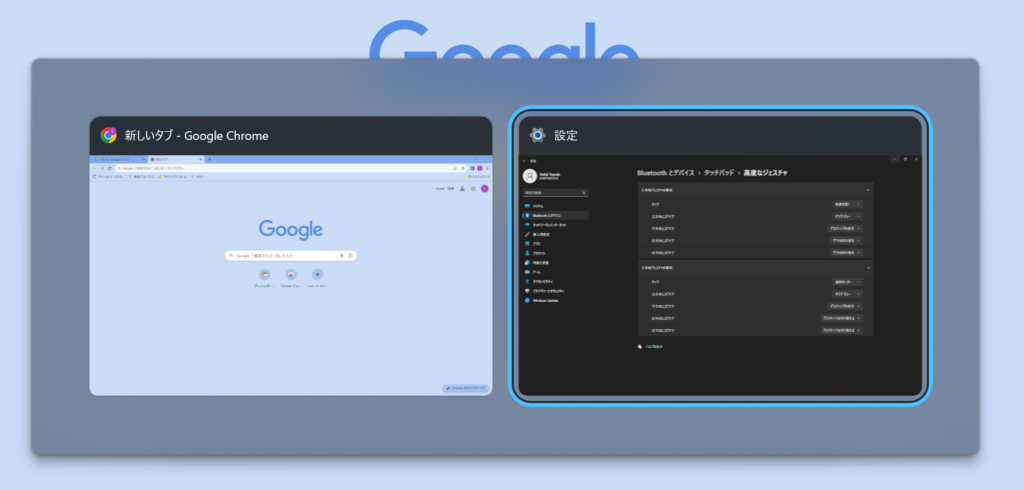
↑ウィンドウの切り替えはこういうやつ。
④3本指でタップすると検索画面を開く。
3本指はなかなか知らない人もいるかと思います。特に③はオススメです!
④はあまり使わないかなと思います。
4本指
①4本指で上にスワイプすると開いているウィンドウ一覧を表示する。
(「Win」+「Tab」と同じ)
②4本指で下にスワイプすると開いているウィンドウを最小化してデスクトップ画面を表示する。
(「Win」+「D」と同じ)
③4本指で左右にスワイプすると仮想デスクトップの切り替えを行う。
(「Win」+「Ctrl」+「→(←)」と同じ、なれるとこっちのほうが早いことも)
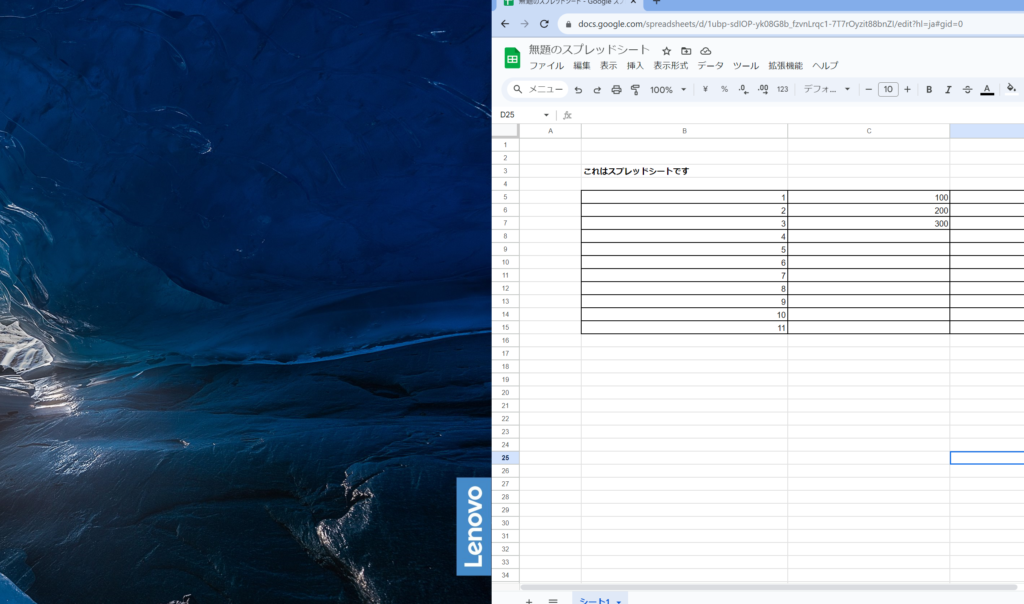
↑スワイプ中の画面、ちょっと気持ちいいです。
仮想デスクトップについては↓で記載しておりますので興味があればぜひ!
④4本指で通知画面を開く。
①②は3本指と同じ、④もあまり使わないかなと思います。
カスタマイズ

できることは少ないですが、デフォルトから変更することもできます。
以上、タッチパッドのジェスチャー機能のご紹介でした!
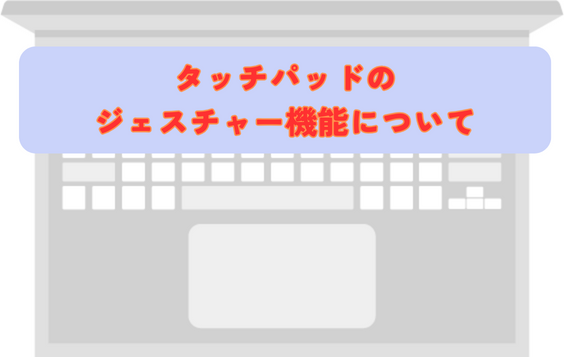


コメント