モニターが2枚あれば、片方で参考資料を開いてもう片方に情報を入力していくというように、効率よく作業が可能です。
しかし、スペースや予算の問題、外出中などでモニターが2枚用意できなかったりする場合もあるかと思います。
そんなときにちょっと役に立つかもしれないものが「仮想デスクトップ機能」です。
仮想デスクトップの使い方
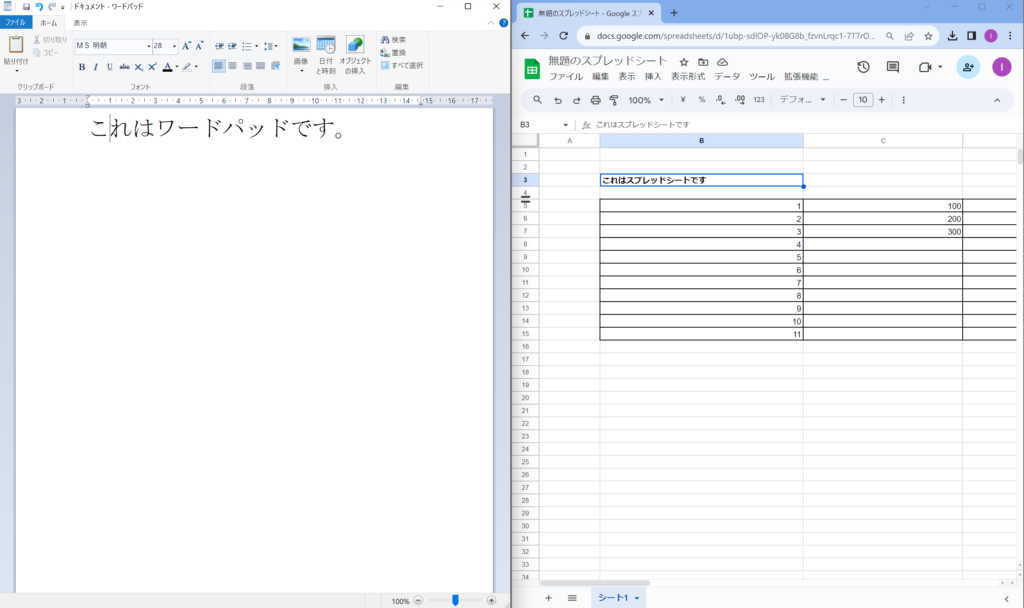
使い方は簡単です。上記のの2つのタブを例に仮想デスクトップにわけてみます。
①「Win」+「Tab」キーを入力する
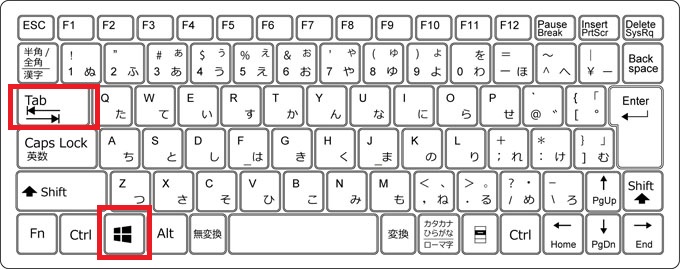
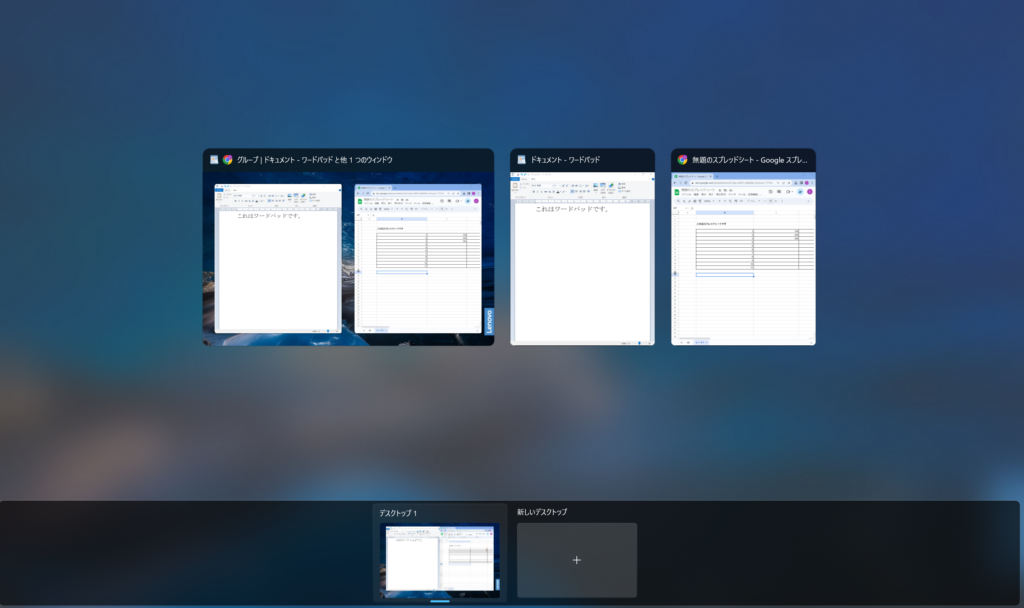
するとこんなかんじでタブ一覧が表示されます。
下の方に「デスクトップ」が表示され、ここをイジっていきます。

デスクトップ左下のこのマークをクリックしても同じマークが出てきます!
②「新しいデスクトップ」をクリックする
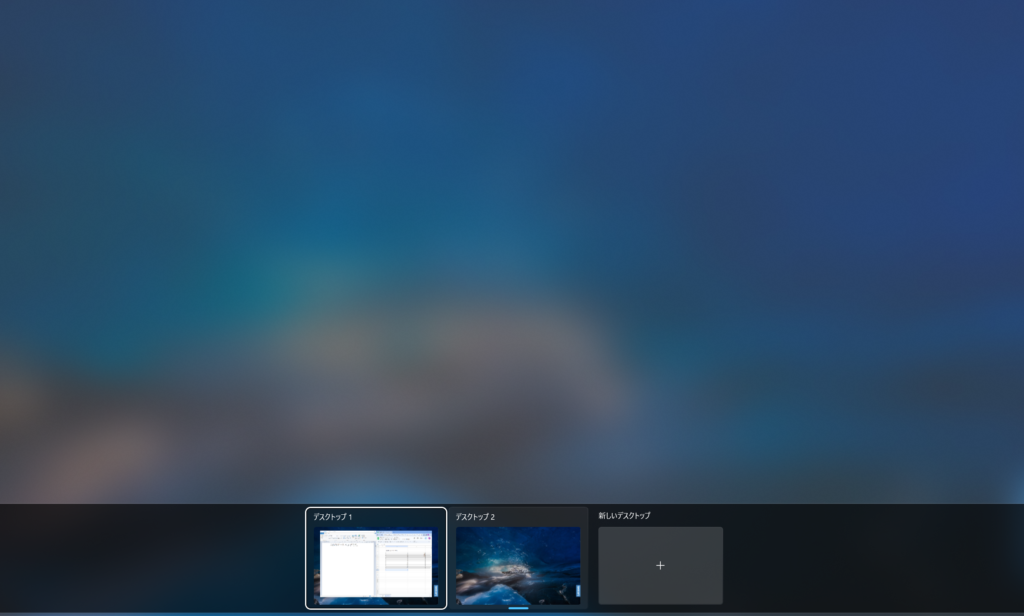
「新しいデスクトップ」をクリックすると、デスクトップ2が作成されます。
また、「Win」+「Ctrl」+「D」キーの入力をすると、一発で仮想デスクトップの作成が可能です。
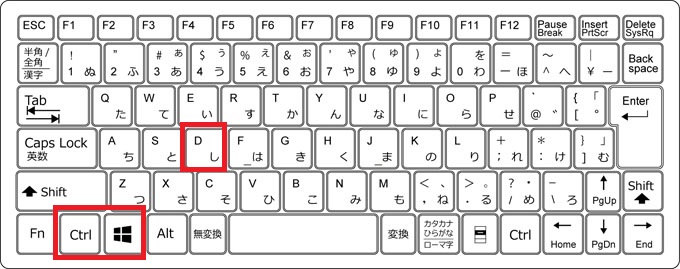
デスクトップ2で新しく開いたタブはデスクトップ2でそのまま使えますが、移動させたいタブがある場合は③の手順をで移動させます。
③移動したいタブをデスクトップ2にドラッグする
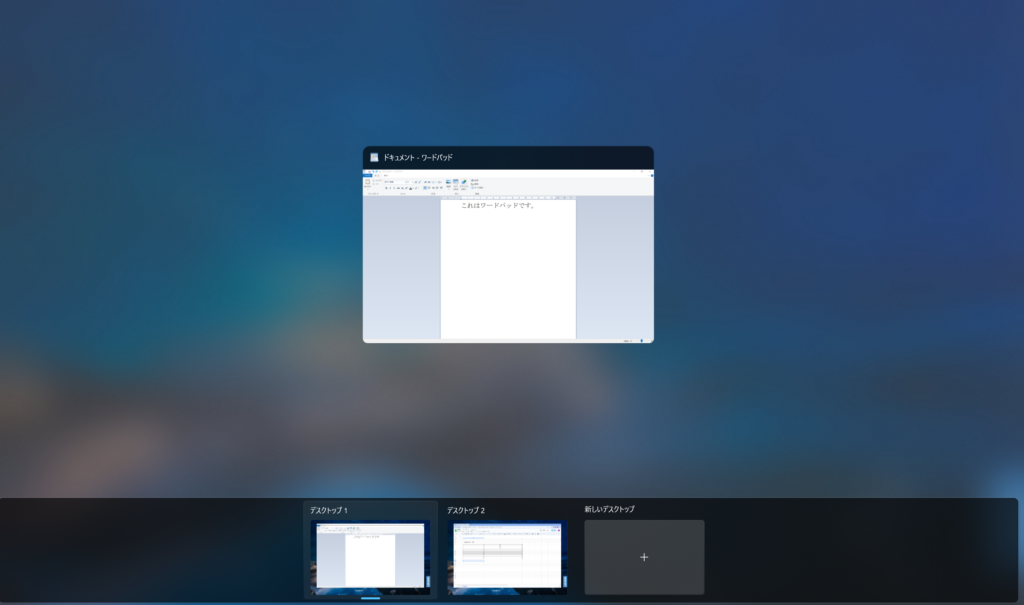
タブをデスクトップ2の位置にドラッグしてみましょう。
これで準備は終わりです。
④デスクトップを切り替える
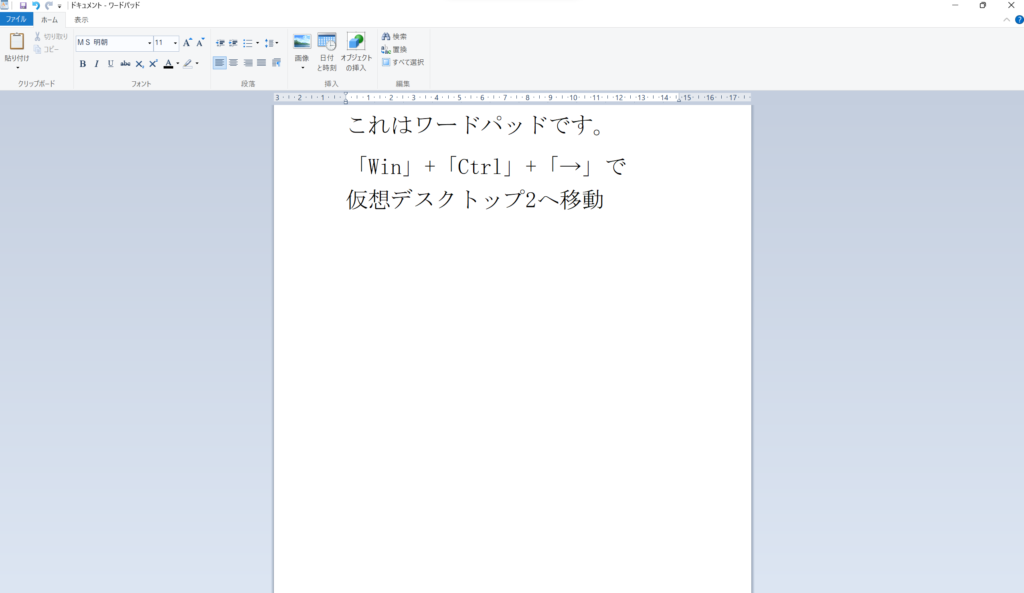
これはデスクトップ1の画面です。

「Alt」+「Tab」キーを入力してもこのワードパッドしかタブは表示されません。
もう片方のデスクトップに切り替えるには3つ方法があります。
・「Win」+「Tab」から切り替えたいデスクトップをクリックする。
・「Win」+「Ctrl」+「→」(「←」)を入力する。
・タッチパッドのジェスチャー機能を使い、4本指で左右にスライドする。


移動するとこんな感じ。
タッチパッドのジェスチャー機能については↓の記事をご覧いただければ幸いです。
⑤不要になった仮想デスクトップを削除する

不要になった仮想デスクトップを削除するには2つ方法があります。
・「Win」+「Tab」キーを入力して、削除したいデスクトップの「×」マークをクリックすれば削除できます。
・「Win」+「Ctrl」+「F4」キーを入力する。
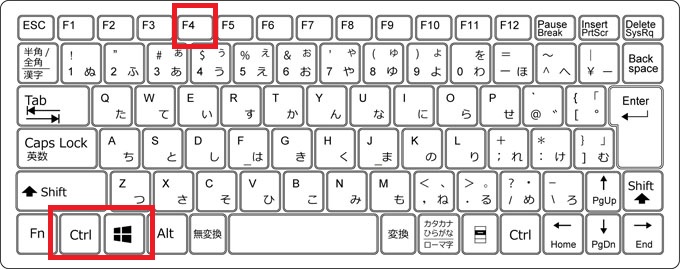

削除したデスクトップに残っていたタブは元のデスクトップに帰ってきます。
仮想デスクトップ機能の使い方は以上です。
便利だと思ったらぜひ使ってみてください!



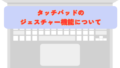
コメント